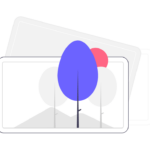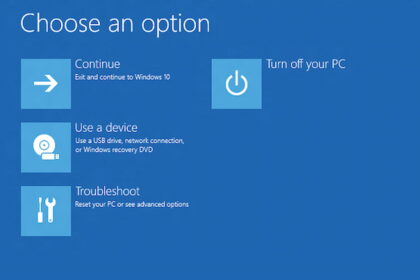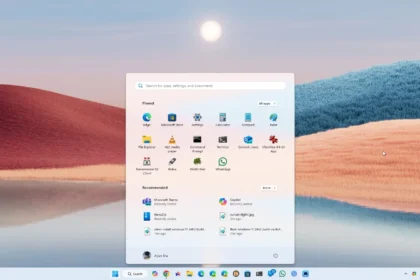Suppose you’ve gone through the steps of enabling the TPM 2.0 chip and setting Secure Boot as the default in your computer’s BIOS, but you’re still facing compatibility issues with Windows 11.
In that case, the problem might be related to the partitioning format of your storage device. Specifically, if your partitioning format doesn’t support UEFI, one of the minimum requirements for the new operating system, it can cause compatibility issues.
But don’t worry. There are solutions available to address this problem. Before diving into the solutions, let’s briefly understand the different types of partitioning.
Partitioning refers to dividing a storage device, such as a hard drive or SSD, into separate sections known as partitions. There are two primary partitioning formats: MBR (Master Boot Record) and GPT (GUID Partition Table).
MBR is an older partitioning format commonly used in traditional BIOS-based systems. It has limitations regarding maximum partition size and the number of partitions it can support. On the other hand, GPT is a newer partitioning format designed for modern systems with UEFI (Unified Extensible Firmware Interface). GPT offers several advantages, including support for larger partition sizes, improved data redundancy, and the ability to boot from drives larger than 2 terabytes.
To make your computer compatible with Windows 11, which requires UEFI support, you must convert your storage device’s partitioning format from MBR to GPT. Here are a couple of solutions to achieve that:
MBR is incompatible with UEFI
The Master Boot Record (MBR) is an older partitioning scheme that predates UEFI. It relies on a partition table within the BIOS standard and doesn’t support the newer firmware communication model. If your computer’s internal storage is configured with the MBR partitioning scheme, you may encounter issues when enabling certain functions, such as Secure Boot. Sometimes, the computer may fail to boot until the function is disabled again.
The problem stems from the fact that the MBR partitioning scheme is not compatible with the requirements of modern systems and features like Secure Boot. To overcome this issue, it is necessary to update the partitioning scheme to the newer and more advanced GUID Partition Table (GPT) format, which is designed to work seamlessly with UEFI-based systems.
By converting your storage device’s partitioning scheme from MBR to GPT, you can ensure compatibility with UEFI and enable functions like Secure Boot without conflicts. It’s important to note that this conversion process involves modifying the disk’s partition structure, so it’s crucial to back up your important data beforehand to avoid potential data loss.
To convert the partitioning scheme from MBR to GPT, you can use specialized partitioning software or take advantage of the built-in tools provided by your operating system. However, please note that this process requires careful execution, and it’s recommended to follow official guidelines or seek professional assistance to ensure a smooth and successful conversion.
How to check if your hard drive is in MBR format
To check the format of your storage device, you should enter Disk Management. Do the following:
- Open the Start Menu and search for “Disk Management” — or open the Run program (Windows key + R) and run the diskmgmt.msc command.
On the opened screen, right-click on the disk where the operating system is installed and proceed to Properties > Volumes to find the details about the device.
The system partitioning type will be described in front of the “Partition style” — and if it is MBR, you know what problem prevents your PC from running Windows 11.
How to convert partition from MBR to GPT
There are two methods to convert the Master Boot Record (MBR) partitioning scheme to the GUID Partition Table (GPT) format, both of which involve executing specific commands in the Command Prompt. However, it’s important to note that these procedures directly modify the computer’s storage and carry some risk, potentially endangering your files.
Therefore, it is crucial to take precautions by backing up your important data to another device and preparing a bootable USB stick in case you need to perform a clean installation as a safety measure.
Convert Hard Drive from MBR to GPT with DISKPART
The first (and most traditional) method is DISKPART, a native Windows tool. In this option, the storage device is completely formatted in the process, so it is necessary to have a bootable USB stick to redo the clean installation of the operating system right away. To begin with, you need to open the program with administrator permissions, so follow these steps:
Step 1: search for “Command Prompt” in the Windows Start Menu, right-click on it and then “open as administrator”;
Step 2: type it diskpart to initialize the conversion tool;
Step 3: enter the command list disk and check which disk number you want to select to start the process;
Step 4: type it select disk [número do disco desejado] to select the device;
Step 5: enter the command clean to start formatting the selected storage device;
Step 6: After completing the previous step, type convert gpt to convert from MBR to GPT;
Convert HD from MBR to GPT with mbr2gpt
The other method for partition table conversion is by mbr2gpt, also a native Windows tool. In it, in addition to administrator permissions, it is necessary to give special permissions for the procedure to happen while the operating system is running.
With this method, the disk is not completely formatted, so it is not necessary to reinstall the operating system. To do it, do this:
1. search for “Command Prompt” in the native Windows search engine, right-click on it, and then “open as administrator”;
2. type it mbr2gpt /validate /allowFullOS to initialize the conversion tool already required to execute permissions;
3. enter the command mbr2gpt /convert /allowFullOS to convert from MBR to GPT;
Enable UEFI in BIOS settings.
Once you have completed the MBR to GPT conversion process, you can re-enter the BIOS settings and enable UEFI mode. Unlike previous scenarios, enabling this function after converting the partition type should not cause any issues with system booting.
To ensure that everything is functioning correctly before installing Windows 11, it is recommended to perform a double-check either by reviewing the Disk Management tool or by running a PC Health Checkup scan. Doing so can verify that the conversion process has been completed as expected and confirm that your system is now recognized as compatible with the new operating system.
Checking in Disk Management will allow you to visually inspect the partition layout and confirm that the storage device now utilizes the GPT format. On the other hand, running a PC Health Checkup scan will assess your system’s compatibility with Windows 11, ensuring that all necessary requirements have been met.
By performing these checks, you can know that the MBR to GPT conversion was successful and your system is ready to install Windows 11.