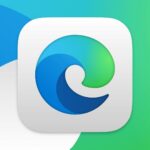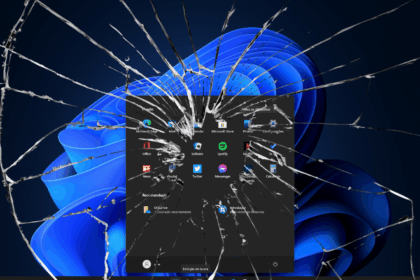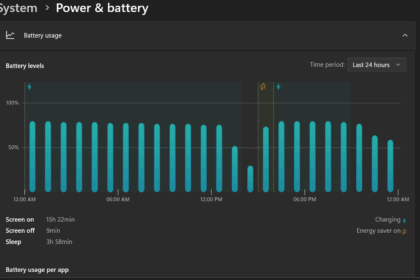Fast Startup is a built-in feature in Windows 11 designed to make your PC boot up faster. Originally introduced in Windows 8, this feature combines hibernation and traditional shutdown elements to speed up the startup process. However, while it may sound great, Fast Startup isn’t always necessary—especially on modern computers with SSDs.
In this article, we’ll explore:
- What Fast Startup is and how it works
- Whether it’s still useful in Windows 11
- Why it might cause problems
- How to disable Fast Startup in Windows 11
- Other ways to improve Windows 11 boot time
What is Fast Startup in Windows 11?
Fast Startup is a hybrid shutdown feature that speeds up boot time by saving a snapshot of system files before turning off the computer. When you power it back on, Windows restores that snapshot instead of fully reloading everything, making the startup much quicker.
It works similarly to hibernation, but instead of saving everything (like open programs), it only saves critical system data.
How Fast Startup Works
- When you shut down your PC, Windows saves essential system data to a special file called.
hiberfil.sys. - The next time you turn on your computer, Windows loads this file instead of performing a full system reboot.
- This reduces boot time significantly—especially on computers with traditional HDDs.
Fast Startup is particularly beneficial for older PCs with slow hard drives. However, if you have an SSD, you might not notice much of a difference.
Is Fast Startup Still Useful in Windows 11?
When Fast Startup was introduced in Windows 8, most computers still used mechanical hard drives (HDDs), which were much slower than today’s SSDs. Microsoft designed Fast Startup to work around the slow speeds of HDDs by reducing the number of files that need to be loaded at boot.
But here’s the catch—modern computers use SSDs, especially NVMe SSDs, which are lightning-fast compared to HDDs. Windows 11 boots quickly with an SSD, making Fast Startup less necessary.
Additionally, new ARM-based Windows Copilot+ PCs don’t even have Fast Startup enabled by default, proving that Microsoft is shifting away from it in newer hardware.
So, should you disable Fast Startup?
Why You Might Want to Disable Fast Startup
While Fast Startup improves boot time, it isn’t perfect. Here’s why some users choose to disable Fast Startup in Windows 11:
1. Stability Issues & Memory Corruption
Fast Startup doesn’t fully refresh system memory, meaning Windows never truly shuts down. Over time, this can cause:
- System instability due to memory corruption
- Increased errors & crashes
- More frequent restarts needed
Think of it like leaving your computer on for days—eventually, things start to slow down and break.
2. Windows Updates & Driver Issues
Fast Startup prevents some Windows updates from installing properly because it doesn’t perform a clean restart. Some users report:
- Windows updates failing to install
- Drivers not loading correctly after a restart
Fast Startup could be the culprit if you’ve ever installed a Windows update and had weird issues afterward.
3. Problems with Dual-Boot Systems
If you use Linux alongside Windows (dual-boot setup), Fast Startup can:
- Lock Windows partitions, making them unreadable in Linux
- Cause file system errors
For dual-boot users, disabling Fast Startup is strongly recommended.
4. External Drives & Power Issues
Fast Startups can sometimes cause:
- External hard drives not being detected
- Wake-on-LAN & other remote features not working properly
- Shutdown issues (PC restarting instead of turning off)
If you’ve experienced these issues, disabling Fast Startup may help.
Fast Startup vs Hibernate: What’s the Difference?
Many users confuse Fast Startup and Hibernate, but they serve different purposes.
🔹 Fast Startup (Hybrid Shutdown)
- Purpose: Speeds up the boot process by saving a system state snapshot to disk.
- How it works: When shutting down, Windows saves core system files to
hiberfil.sys, then reloads them at startup. - Best for: Faster startup on HDD-based systems.
- Downsides: Does not save open apps/programs, can cause stability issues over time.
🔹 Hibernate Mode
- Purpose: Saves your entire session, including open apps and files, so you can resume later.
- How it works: Saves everything in RAM to
hiberfil.sys, then powers down completely. - Best for: Laptops or users who want to resume their work exactly where they left off.
- Downsides: Uses more disk space (hiberfil.sys is larger), slower startup than Fast Startup.
Which One Should You Use?
- Use Fast Startup if you just want faster boot times.
- Use Hibernate to save your session (apps, files, and work) for later.
- Disable both if you use an SSD—Windows already boots fast on SSDs.
How to Disable Fast Startup in Windows 11
If you’ve decided to disable Fast Startup in Windows 11, follow these simple steps:
- Press
Win + Sand search for Control Panel, then open it. - In the Control Panel search bar, type Power Options and click on it.
- Click on “Choose what the power buttons do” (left sidebar).
- Click “Change settings currently unavailable” (requires admin access).
- Uncheck “Turn on fast startup (recommended)” under Shutdown settings.
- Click Save Changes.
- Restart your PC to apply the changes.
Fast Startup is now disabled! Your computer will perform a full shutdown each time, leading to better stability and fewer update issues.
How to Disable Unnecessary Startup Programs in Windows 11
While Fast Startup helps with boot speed, disabling unnecessary startup programs is another great way to improve Windows 11 performance.
How to Disable Startup Programs:
- Open Task Manager (
Ctrl + Shift + Esc). - Go to the Startup tab.
- Right-click on programs you don’t need at startup and click Disable.
For Windows 10, You can check out the guide to Disable startup programs in Windows 10
Alternative Ways to Optimize Windows 11 Boot Time
If you still want faster boot times after disabling Fast Startup, try these methods:
- Go to Control Panel > Power Options > High-Performance Mode
- Go to Settings > Apps > Startup and disable unnecessary apps.
- Outdated drivers can slow down boot times. Update your drivers regularly.
- If you’re still using a traditional HDD, switching to an NVMe SSD can reduce boot time by over 50%!
Should You Disable Fast Startup in Windows 11?
- If you have an HDD, Fast Startup can help reduce boot time.
- If you have an SSD (especially NVMe SSDs), Fast Startup isn’t necessary.
- If you experience stability issues, failed Windows updates, or external drive problems, disabling Fast Startup is a good idea.
Disabling Fast Startup won’t harm your system, and in some cases, it might improve performance.
Why is Windows 11 Booting Slowly?
If Windows 11 is booting slowly, Fast Startup might not be the only reason. Here are some common causes:
1. Too Many Startup Programs
Many apps launch at startup, slowing down boot time.
- Disable unnecessary startup apps via the Task Manager > Startup tab.
2. Outdated Drivers
Old graphics, chipsets, or storage drivers can cause slow boot times.
- Update drivers via Windows Update or manually download from the manufacturer.
3. Windows Updates Running in Background
Pending Windows updates can delay startup.
- Check for updates via Settings > Windows Update and install them.
4. Corrupted System Files
Damaged system files can slow down boot.
- Run sfc /scannow in Command Prompt (Admin) to repair them.
5. SSD Optimization Needed
- If you use an SSD, Fast Startup isn’t necessary, and enabling it might slow things down.
- Disable Fast Startup and check if boot time improves.
How to Fix Fast Startup Issues in Windows 11?
If Fast Startup is causing problems, here are some fixes:
- Enable hibernation mode first:
- Open Command Prompt (Admin) and run:
powercfg /hibernate on - Restart your PC and check if Fast Startup appears in Power Options.
Windows Not Shutting Down Properly
If your PC keeps restarting instead of shutting down, disable Fast Startup:
- Go to Control Panel > Power Options > Choose what the power buttons do.
- Uncheck Turn on Fast Startup.
External Drives Not Recognized After Boot
- Some external HDDs and USB drives don’t work after booting with Fast Startup enabled.
- Disable Fast Startup to fix this issue.
Windows Updates Failing to Install
- Fast Startup can prevent Windows updates from applying properly.
- Restart your PC manually after installing updates, or disable Fast Startup if the issue persists.
Should You Turn Off Fast Startup on SSD?
Yes, disable Fast Startup.
- SSDs already boot fast, and Fast Startup doesn’t improve speed significantly.
- It can cause stability issues over time.
If you have an HDD, You can keep Fast Startup enabled.
- It speeds up boot times, especially on older hard drives.
- Turn it off if you have driver issues, Windows update failures, external drive problems, or system instability.