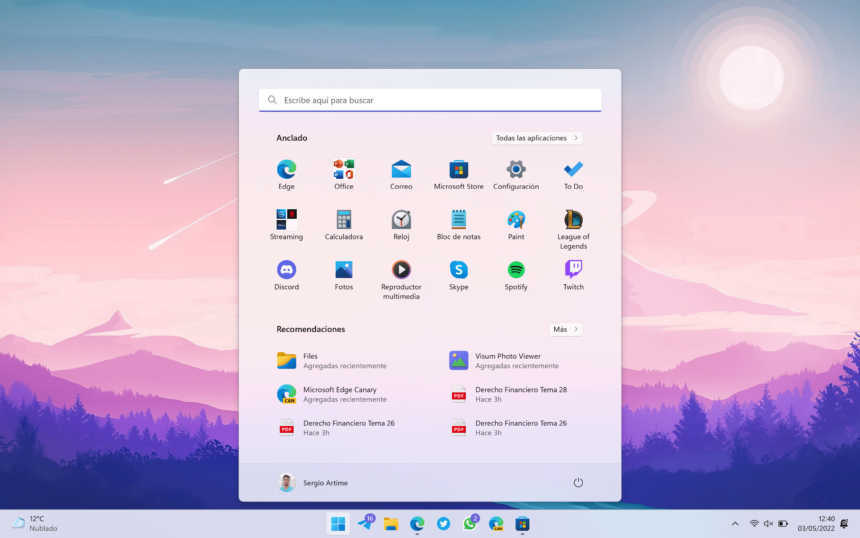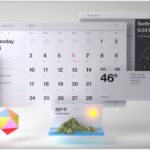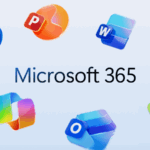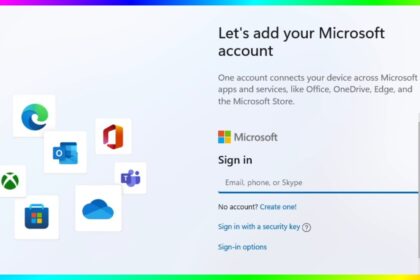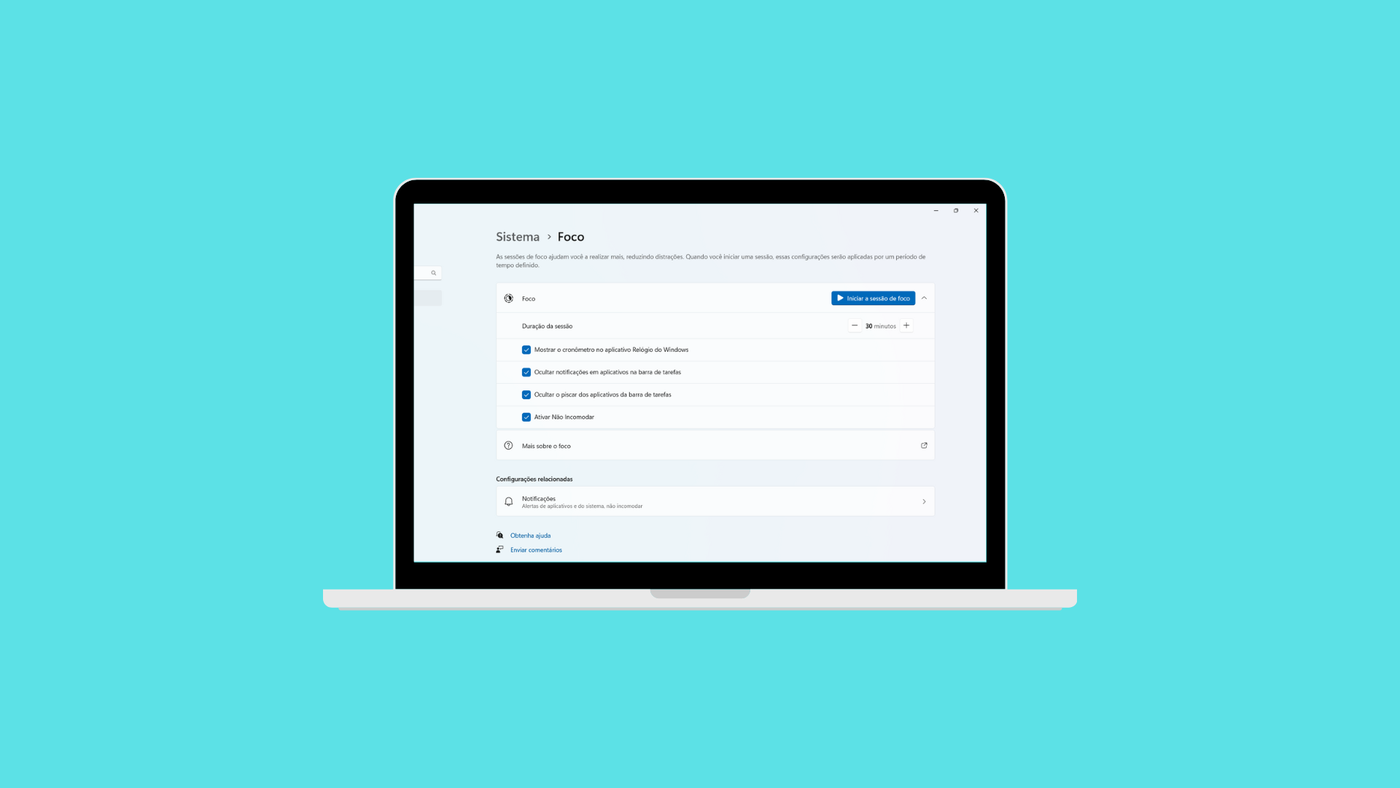Since its launch, the Windows 11 Start Menu has been a hot topic of debate, with criticism mainly directed at its lack of customization options and the inclusion of ads. However, Microsoft has been listening to user feedback and is actively working on improvements, particularly in the “All Apps” section.
A new “All Apps” view for the Start Menu
In the latest Beta version of Windows 11, there’s a hidden layout for the “All Apps” section that combines a grid and a list, making better use of available space. Although still in a preliminary phase, Build 22635.3566 has brought significant enhancements.
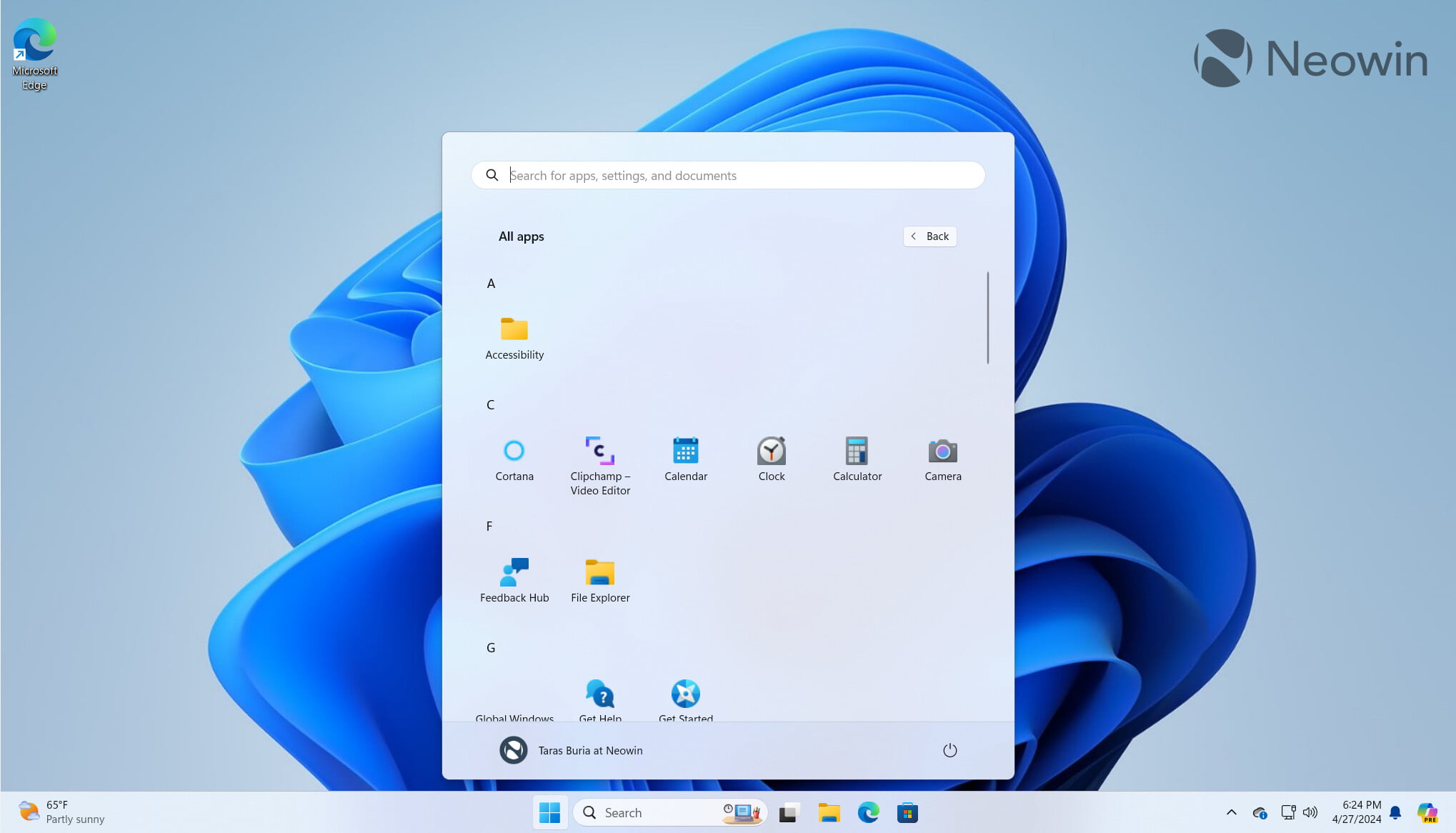
Now, the Start Menu not only features functional context menus and alphabetical order but also includes shortcut folders for apps with additional links like uninstall, help, and more. Additionally, Microsoft has removed the lines following to each letter alphabetically, achieving a more streamlined design.
However, despite these improvements, the new “All Applications” layout still has some issues, such as unexpected closures of the Start Menu when trying to access folders. As a result, Microsoft is still working on stabilizing and enhancing this feature for future releases.
How to enable the new Start Menu interface
Users interested in trying out the new “All Apps” view can activate it in the latest Beta builds using ViVeTool, thanks to the discovery and IDs provided by @PhantomOfEarth in X.
- Download ViveTool from GitHub and unzip the files to another folder.
- Press Windows + X and choose Terminal (Administrator).
- In Terminal, press Windows + Shift + 2 to switch to the Command Prompt profile.
- Navigate to the folder where you unzipped the files with the CD command. For example: CD C:\ViveTool.
- Write this command: vivetool /enable /id:48433719 and press Enter.
- Write this other command: vivetool /enable /id:47205210 /variant:2 and press Enter.
- Restart your computer.