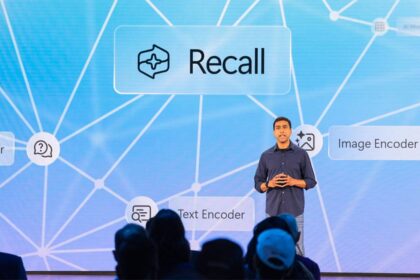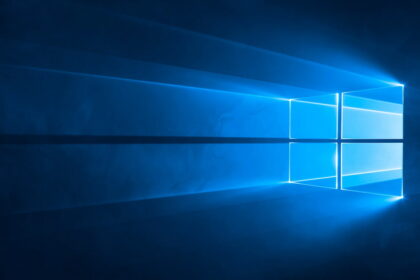When setting up your computer for the first time, you might see an error message that says, “Windows cannot be installed on this disk. The selected disk is not GPT partition style.” Don’t worry.
This is a common issue related to how your computer starts. But the good news is that you can fix it pretty quickly.
Why can’t Windows install to disk?
The error message usually pops up because there’s a mismatch between how your computer starts and how your hard disk is set up. When your computer starts, it uses something called UEFI (Unified Extensible Firmware Interface). But there’s a conflict if your hard disk is set up in an older way called BIOS.
Think of BIOS and UEFI as different ways your computer gets going when you turn it on. UEFI is more modern and works better with newer features. Starting with Windows 10, UEFI is needed for things like “Secure Boot” and unique interfaces from computer manufacturers.
Also, how your data is stored on the hard disk can be different. There are two main patterns: MBR and GPT. GPT is newer and works better with Windows 10 and later versions. You might see this error if your hard disk is still in the older MBR format. You’ll need to change your hard disk to the newer GPT format to fix it.
How to Fix Windows Installation Disk Problem
- Insert the USB key or Windows installation DVD into that computer;
- Select UEFI mode in the initial setup;
- Then click on “Custom” to change the installation;
- Proceed to the field “Where do you want to install Windows,” mark all partition drives, and press “Delete”;
- Select the only unallocated space left, click “Next,” and wait for the reformat.
How to Convert a Unit to GPT Manually
Another important step to fix the problem involves converting the partitions to the GPT standard. In that case, follow these instructions:
- At the “Where do you want to install Windows?” screen, press “Shift” + “F10” to open the command prompt;
- At the prompt, type “diskpart” and press Enter;
- Then enter the command “list disk”;
- Then, enter “select disk (disk number)”, press Enter, enter the command “clean,” and then type “convert gpt”;
- Type “exit” to finish and close the prompt.
After this process, proceed with installing Windows.